
윈도우10을 사용하다 화면에 실행창들이 여러 개 어지럽게 널려있게 될 경우
바탕화면의 프로그램 아이콘을 실행시키기 어렵습니다.
이때 윈도우 작업표시줄의 빠른 실행 버튼을 활용한다면,
바로바로 원하는 프로그램을 실행시킬 수 있기 때문에
자주 사용하는 프로그램들은 빠른실행 버튼에 따로 모아서 사용하면 편리합니다.
그럼 윈도우 빠른 실행 버튼을 만들어볼까요~
1-1. 윈도우10의 바탕화면 아래쪽 작업표시줄에 마우스 포인터를 올려놓고 마우스 오른쪽 버튼을 클릭합니다.
1-2. 설정 창의 아래쪽 "작업표시줄 잠금(L)"을 체크 해제합니다.
1-3. 설정 창의 위쪽 "도구 모음 - 새 도구 모음(N)"을 선택합니다.
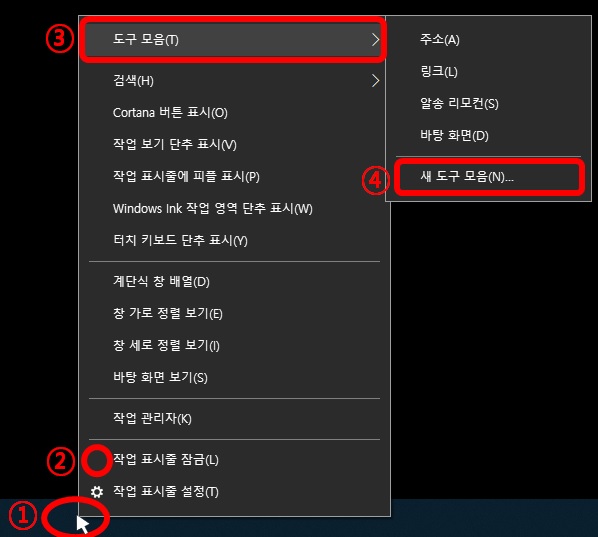
2. 그러면 새로운 창이 나타납니다. 새로운 창의 아래쪽에 " shell:quick launch " 라고 입력하고 "엔터" !
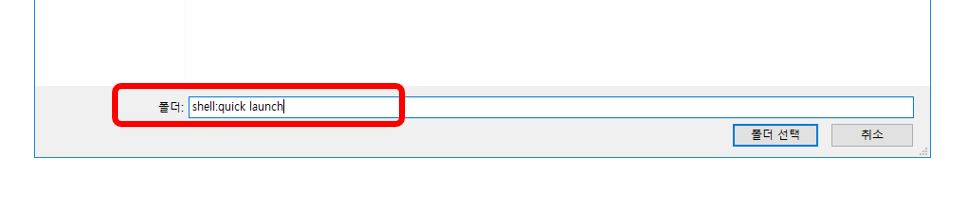
3. 그리고 나면 입력창 아래 쪽에 " Quick Launch " 라고 나타납니다. 확인 후 "엔터" !

4. 작업표시줄을 확인하면 아까는 볼 수 없었던 " Quick Launch " 가 생겨난 것을 확인 할 수 있습니다.
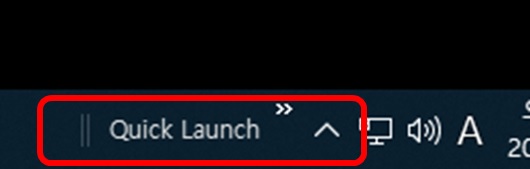
5-1. 마우스 포인터를 " Quick Launch " 위에 올려놓고 마우스 오른쪽 버튼을 클릭합니다.
5-2. 그러면 설정창 위쪽에 "텍스트 표시(X)", "제목 표시(W)"에 체크 표시를 확인 할 수 있습니다.
5-3. 각각 체크된 부분을 클릭해서 체크를 해제합니다.
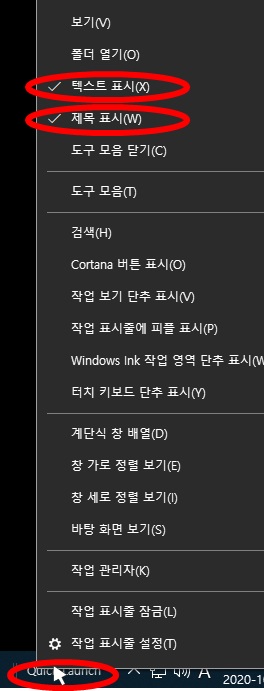
6. 그러면 아까 보였던 " Quick Launch " 는 사라지고 실행 아이콘 생겨난 것을 확인할 수 있습니다.
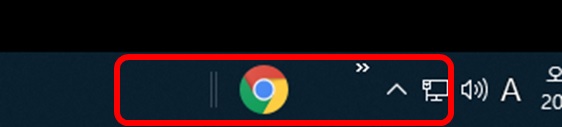
7-1. 빠른 실행 아이콘 크기가 크면 사용하기에 불편합니다.
7-2. 마우스 포인터를 빠른실행 아이콘 옆의 가장자리에서 갖다 놓고 마우스 오른쪽 버튼을 눌러 설정창을 열고 " 보기 - 작은 아이콘 "을 선택해줍니다.

8-1. 그러면 아이콘의 크기가 줄어든 것을 확인할 수 있습니다.
8-2. 아이콘 옆의 자그마한 세로 막대기 같은 부분에 마우스 포인터를 갖다 놓으면 " ↔ " 화살표가 나타납니다.
8-3. 이 상태에서 마우스 왼쪽 버튼을 클릭한 채로 왼쪽으로 이동합니다.
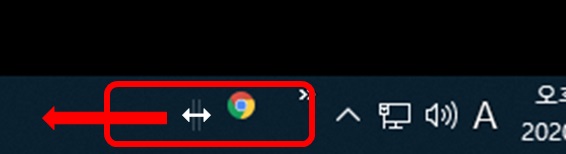
8-4. 그러면 빠른실행 아이콘 영역이 넓어져 여러 개의 빠른실행 아이콘을 확인 할 수 있습니다.

9-1. 빠른실행 아이콘 영역 조절 표시를 그대로 놔두게 되면 영역이 고정되지 않아 불편해집니다.
9-2. 다시 작업표시줄에 마우스 포인터를 올려놓고 마우스 오른쪽 버튼을 클릭합니다.
9-3. "1-2"에서 체크 해제했었던 "작업표시줄 잠금(L)"을 체크하여 빠른 실행 아이콘 영역 조절 표시를 없애줍니다.
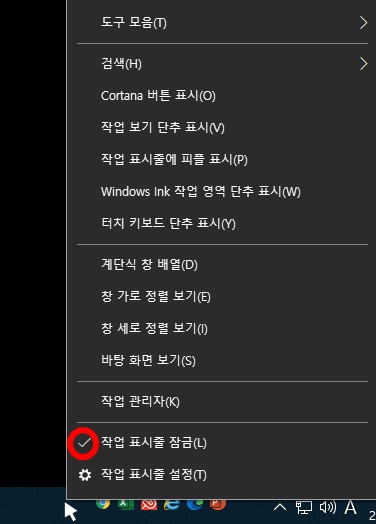

'SW INFO > Windows' 카테고리의 다른 글
| MS 윈도우 OS 단축키 간편키 정보 모음 (0) | 2021.02.03 |
|---|
